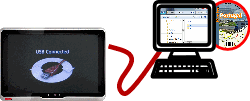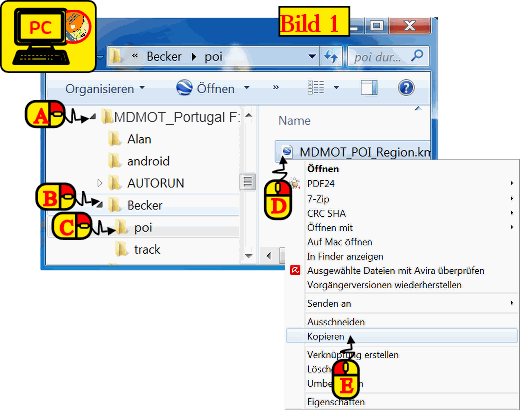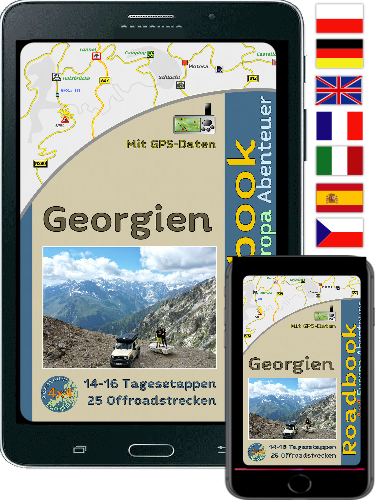|
|
|
|
|
Hier wird beschrieben wie man ohne Software, die POI’S von dem MDMOT Datenmedium (CD/USB oder SD-Karte) auf das Becker Navigationsgerät überträgt. Dies funktioniert mit Windows oder Mac Betriebssystem. |
|
|
|
Wenn das MDMOT Datenmedium (CD/USB oder SD-Karte) in den PC/Laptop eingelegt ist, dann kann man den Explorer (Windows) oder den Finder (MAC) öffnen. Man klickt dann auf das MDMOT - Datenmedium in unserem Beispiel „ MDMOT_Portugal F: (siehe (A) dann klickt man in den Ordner „Becker" (siehe (B) ) und danach in den Ordner „poi" (siehe (C)), dort liegt in unserem Beispiel, die MDMOT_POI_Region.KML, man klickt mit der rechten Maustaste auf die KML Datei (siehe (D) im Bild1) und es öffnet sich ein Contexmenü, wo wir dann auf kopieren (siehe (E) im Bild 1) klicken. Die Datei wurde in die Zwischenablage kopiert. |
|
Nun muss die Datei MDMOT_POI_Region.kml aus der Zwischenablage auf das Navi kopiert werden (Voraussetzung ist ein angeschlossenes Navi an den PC/Laptop (siehe Kapitel Verbindungsaufbau). Der Pfad ist Laufwerksbuchstaben (G:,H:,I:)\navigator\content\userdata\poi, wobei der Laufwerksbuchstaben bei jedem angeschlossenen PC/Laptop unterschiedlich sein kann. |
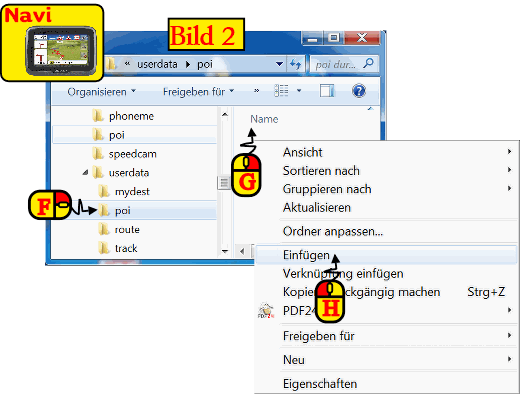 |
|
Nun kopiert man die KML Datei in unserem Fall nach „G:\navigator\content\userdata\poi" wie folgt: Wir klicken uns durch, bis zum Ordner „poi" (siehe (F) in Bild2), dann auf der rechten Seite klicken wir mit der rechten Maustaste in einen freien Raum (siehe (G) im Bild2) dann öffnet sich ein Contex Menü, wo man die Option „Einfügen" anklicken (siehe (H) in Bild2). Nun sollte die „MDMOT_POI_Region.KML" in dem Ordner erscheinen, fertig! den Explorer oder Finder schließen, und auf dem Navi kontrollieren, ob die POI’s zu finden sind (siehe nächstes Kapitel). |
Download Bedienungsanleitung in PDF
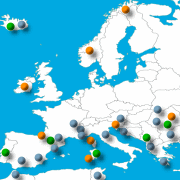

 Please wait...
Please wait...
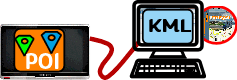 Einen POI mit dem Contentmanager von Becker übertragen
Einen POI mit dem Contentmanager von Becker übertragen