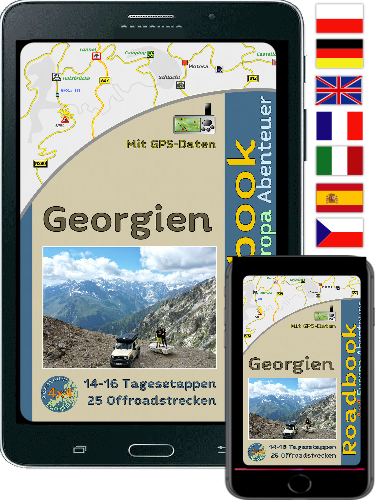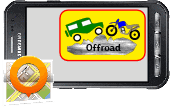 Offroadroute in OsmAnd navigieren. Offroadroute in OsmAnd navigieren. |
|
Man klickt die gewünschte Route an (siehe A in Bild 1), es wird angezeigt mit welcher App die GPX geöffnet werden soll, wir klicken OsmAnd an, es kommt eine Meldung dass die GPX Route importiert worden ist, dann wird die Route auf der Karte angezeigt (siehe C in Bild 3). Die Route ist eine Offroadroute und sollte nicht als Strassennavigation berechnet werden, da es vielleicht keine Strasse auf der Offroadroute gibt und dadurch so zu ungewollten Ergebnissen kommt. Eine Offroadroute sollte nur in der Karte angezeigt werden und nachgefahren werden. |
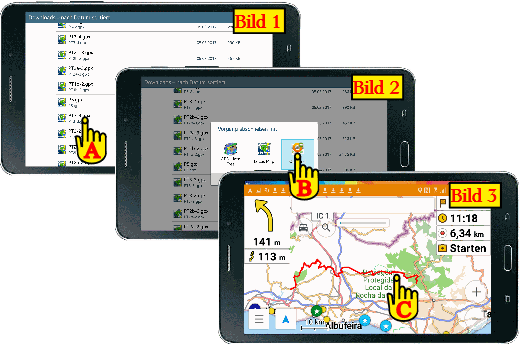 |
|
Man klickt die gewünschte Route an (siehe A in Bild 1), es wird angezeigt mit welcher App die GPX geöffnet werden soll, wir klicken OsmAnd an, es kommt eine Meldung dass die GPX Route importiert worden ist, dann wird die Route auf der Karte angezeigt (siehe C in Bild 3). Die Route ist eine Offroadroute und sollte nicht als Strassennavigation berechnet werden, da es vielleicht keine Strasse auf der Offroadroute gibt und dadurch so zu ungewollten Ergebnissen kommt. Eine Offroadroute sollte nur in der Karte angezeigt werden und nachgefahren werden. |
|
Da die Route im Standard sehr dünn (rot) angezeigt wird (siehe C in Bild 3) kann diese verändert werden. |
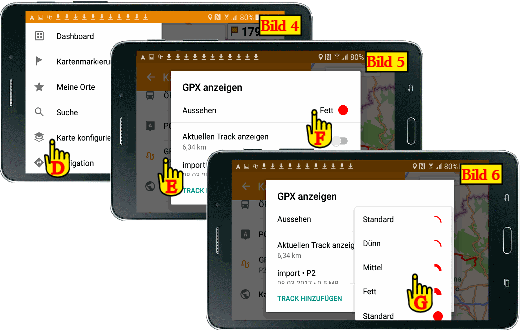 |
|
Im Hauptmenü klickt man auf „ Karte konfigurieren (siehe D in Bild 4) und klicken dann auf GPX-Tracks (siehe E in Bild 5), es erscheint ein Fenster, wo man die Linienbreite und die Farbe einstellen kann. Um die Linienbreite zu ändern klickt man auf Aussehen (siehe F in Bild 5) , es erscheint ein weiteres Fenster, wo man die Linienstärke auf dick stellen kann (siehe G in Bild 6). Nun sollte der Track wie H in Bild 7 angezeigt werden. |
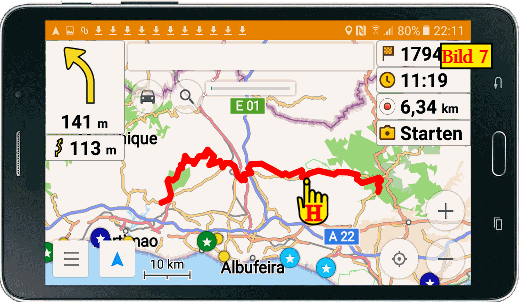 |
Download Bedienungsanleitung in PDF
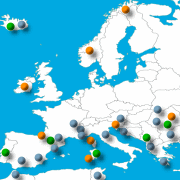

 Please wait...
Please wait...